將pwerpoint演示文稿打印為講義_PPT技巧提高
推薦:Office PowerPoint演示文字樣式設(shè)置技巧PowerPoint的使用技巧很多,下面我們學(xué)習(xí)它的使用技巧。 1、字的出現(xiàn)與講演同步 為使字與旁白一起出現(xiàn),可以采用“自定義動作”中按字母形式的向右擦除。但若是一大段文字,字的出現(xiàn)速度還是太快。這時(shí)可將這一段文字分成一行一行的文字塊,甚至是幾個(gè)字一個(gè)字塊,再分
作為報(bào)告人,在開始作報(bào)告前將你的PowerPoint演示文稿打印成講義分發(fā)給觀眾,觀眾既可以在你進(jìn)行演示時(shí)參考相應(yīng)的文稿,也可以在將來參考該文稿。而且,如果你采用講義形式打印演示文稿,每頁每張幻燈片旁還可以留有空白行供觀眾記下備注。以下,我們就以PowerPoint2007為例,說明如何將演示文稿打印成講義。
1.在PowerPoint打開要打印其講義的演示文稿。
2.單擊“Microsoft Office”按鈕,單擊“打印”旁的箭頭,然后單擊“打印預(yù)覽”(如圖1)。
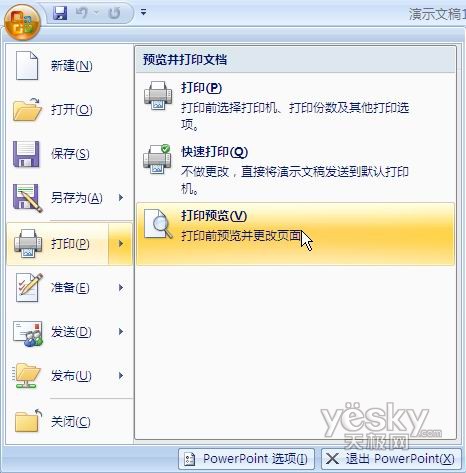
3.在“頁面設(shè)置”組中,單擊“打印內(nèi)容”下的箭頭,然后從列表中選擇你需要的講義版式選項(xiàng)。在此,請選擇“講義(每頁3張幻燈片)”格式(如圖2)。因?yàn)椋挥性摳袷降闹v義才為觀眾提供備注行,而其他格式不提供備注行。
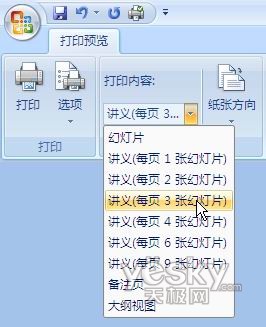
4.若要指定頁面方向,請單擊“紙張方向”下的箭頭,然后單擊“橫向”或“縱向”。如果要打印彩色講義,請選擇彩色打印機(jī),并在“打印”組中,單擊“選項(xiàng)”,指向“顏色/灰度”,然后單擊“彩色”。
5.一切選項(xiàng)設(shè)置好后,請?jiān)凇按蛴 苯M中,單擊“打印”,然后在彈出的“打印”對話框中,直接單擊“確定”按鈕即開始打印講義了。
將PPT演示文稿打印為講義,可以更改打印時(shí)每張幻燈片占用一張紙的默認(rèn)設(shè)置,這不僅節(jié)約了紙張,方便了觀眾,還能夠顯示出你對PowerPoint不一般的操作技能呢!
分享:PowerPoint流程文字轉(zhuǎn)變?yōu)槊烙^圖形有些時(shí)候?yàn)榱俗孭owerpoint展現(xiàn)更佳的視覺效果,可以將流程文字轉(zhuǎn)換成漂亮的圖形流程圖。 首先,前期準(zhǔn)備。點(diǎn)擊“插入” 標(biāo)簽卡,在“文本”欄里點(diǎn)擊“文本框”,在工作區(qū)拖曳出一個(gè)合適的大小,在里面輸入講義的流程文字。再進(jìn)入“開始”標(biāo)簽卡,在“段落”處點(diǎn)擊“編
- Powerpoint2007中的PPT幻燈文件打包操作
- 任意修改Powerpoint2007中的剪貼畫
- 在PPT中復(fù)制保持格式還需技巧
- 快速為Powerpoint幻燈片添加頁碼
- Powerpoint技巧:快速插入100張圖片
- 教你關(guān)閉PowerPoint2007自動調(diào)整文本
- 將字體嵌入PowerPoint文件隨身攜帶
- 一秒鐘快速在PPT里插入100張圖片
- 遠(yuǎn)程共享廣播PPT演示幻燈片的方法
- Office PowerPoint演示文字樣式設(shè)置技巧
- PowerPoint流程文字轉(zhuǎn)變?yōu)槊烙^圖形
- Office PowerPoint課件圖片表格制作技巧
- 相關(guān)鏈接:
- 教程說明:
PPT技巧提高-將pwerpoint演示文稿打印為講義
 。
。