PowerPoint做多種類型的交互練習題_PPT實例教程
用PowerPoint 2007可以方便迅速地做出演示型課件。但上課是需要交互的,即使是簡單的單項選擇題或者是非判斷題也應該要根據學生們的選擇在課件中做出相應的反應的。下面我們用PowerPoint 2007制作簡單的交互式練習題。
一、用到的控件屬性
先點擊PowerPoint左上角“Office選項”按鈕,在彈出的菜單中點擊右下角“PowerPoint選項”按鈕,在打開的對話框中選中“在功能區顯示“開發工具”選項卡”復選項。完成后就可以在功能區添加“開發工具”選項卡了。
點擊“開發工具”選項卡,“控件”功能組中相關按鈕就是我們要用的主要控件了,如圖1所示。
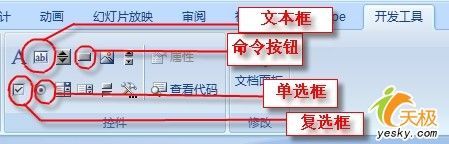
以單選框為例,點擊該單選框按鈕,然后在幻燈片上單擊,就可以產生一個單選項。選中它,點擊右鍵,在彈出菜單中選擇“屬性”命令,或者點擊“開發工具”選項卡“控件”功能組中“屬性”按鈕,可以打開“屬性”對話框。在其中的“Caption”輸入框中輸入我們所需要的內容,就可以做出適合我們的單選項了。
單擊“BackStyle”項目,然后在右側的下拉列表中選擇“0-fmBackStyleTransparent”,可以使做出的單選項背景透明。點擊“Font”輸入框,然后單擊出現的按鈕,可以設置字體、字號等格式。點擊“Forecolor”輸入框,則可以設置顏色。如圖2所示。
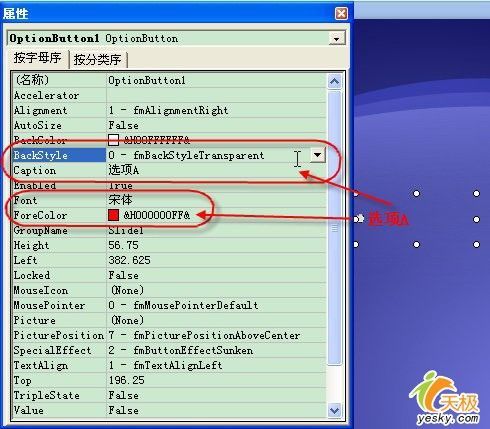
其它幾個控件“屬性”設置基本與此類似,不再羅嗦。
二、單項選擇題
題目的題干部份可以用插入文本框的方法輸入。然后用單選框做好四個選項。可以在做好一個以后,復制得到其它三個。只需要修改屬性中的“Caption”即可。完成后,按住“Shift”鍵依次選中它們,然后點擊功能區“開始”選項卡“繪圖”功能組中“排列”按鈕下的小三角形,在彈出的菜單中選擇相應命令將它們對齊并分布均勻,如圖3所示。

現在我們選中代表正確答案的那個單選項“B:矛盾分析的方法”,點擊右鍵,在彈出菜單中選擇“查看代碼”命令,在打開的窗口中找到“Private Sub OptionButton2_Click()”和“End Sub”兩段代碼。在這兩段代碼中間插入代碼:
MsgBox ("恭喜您,答對了!")
OptionButton1.Value = False And OptionButton3.Value = False And OptionButton4.Value = False
關閉窗口,然后運行一下幻燈片,點擊選項B試試,結果不錯吧?如圖4所示。

代碼的第一句是設置提示框及提示信息的。而第二句代碼則是在單擊B選項后使其它各選項恢復到未選中狀態。“OptionButton*”(*為1、2、3、4)分別表示我們制作出的四個單選項。它是以單選項制作順序排列的。在“屬性”對話框的“名稱”處可以查到它。
我們可以照著葫蘆畫瓢,給其它的三個選項也設置上類似的提示框。要注意提示信息及第二句代碼中相應數字的調整。
- 相關鏈接:
- 教程說明:
PPT實例教程-PowerPoint做多種類型的交互練習題
 。
。