Photoshop筆刷教程:輕松制作飄逸的彩條_PhotoShop筆刷教程
教程Tag:暫無Tag,歡迎添加,賺取U幣!
Photoshop筆刷教程:輕松制作飄逸的彩條步驟如下:
1、創建透明畫布,選擇矩形工具繪制矩形,編輯 >> 變換 >> 斜切。
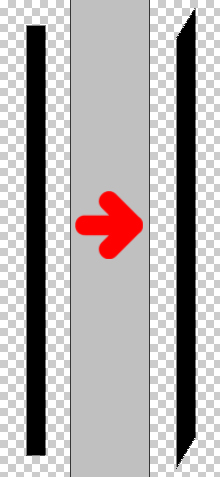
右鍵點擊圖層,選擇刪格化圖層。
編輯 >> 定義畫筆預設。
步驟 2、按下圖所示設置筆刷。
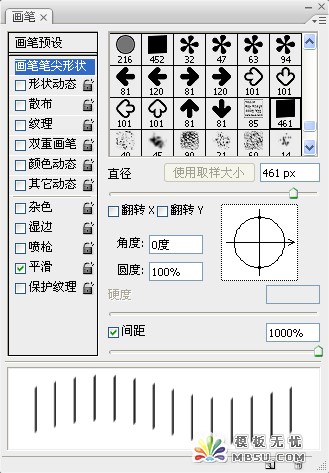
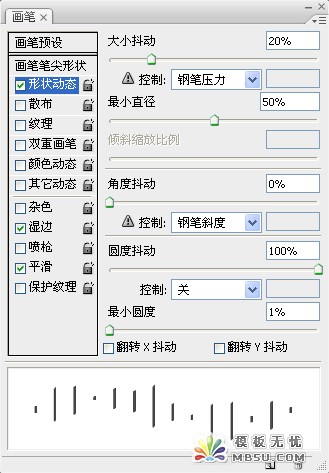
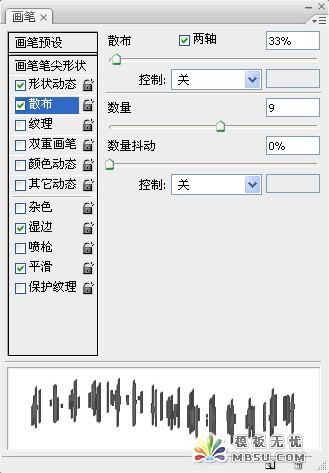
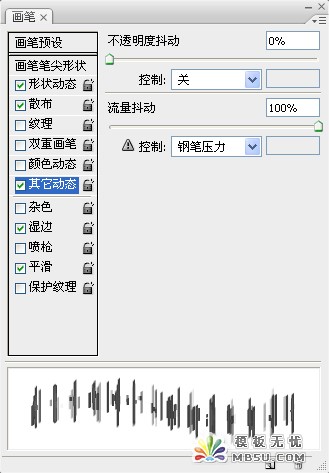
步驟 3、打開素材圖片并去色。

步驟 4、圖層 >> 圖層樣式 >> 顏色疊加。疊加模式為“柔光”,顏色為褐色(#8b5c01)。

步驟 5、創建新圖層,并按下圖設置圖層樣式。
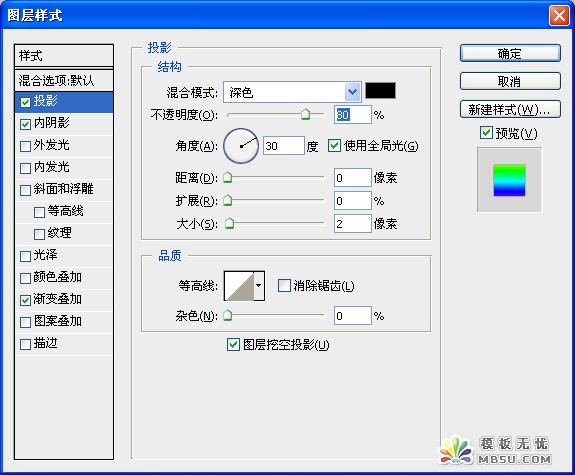
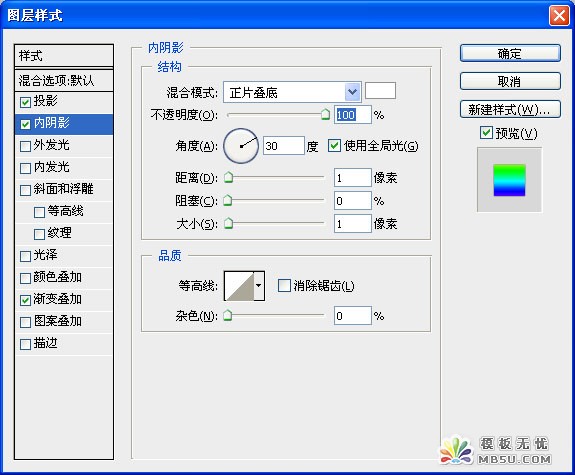
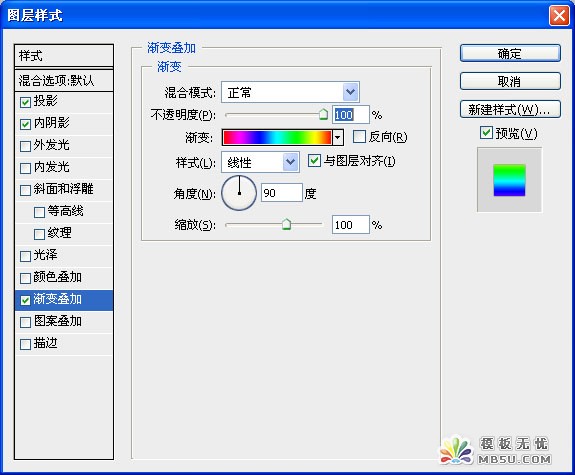
步驟 6、選擇之前定義的筆刷,繪制如下效果。

步驟 7、在彩條層下方創建圖層,選擇彩調層,向下合并(Ctrl + E)。自由變換(Ctrl + T),得到如下效果。

步驟 8、編輯 >> 變換 >> 變形,調節節點得到如下效果。
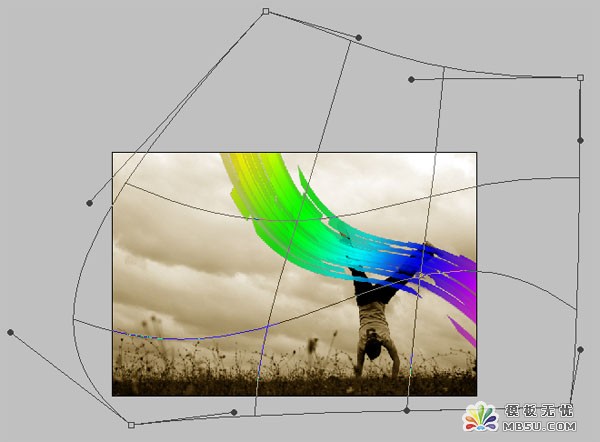
步驟 9、調低圖層不透明度,使用多邊形套索工具沿人物右腿建立選區。

步驟 10、圖層 >> 圖層蒙版 >> 隱藏選區,恢復圖層不透明度為100%。

步驟 11、創建新圖層,用白色填充,并將圖層混合模式設為“正片疊底”。濾鏡 >> 雜色 >> 添加雜色,數量4。

步驟 12、在雜色層下方創建新圖層,將如下紙張材質復制到該層,并將圖層混合模式設為“正片疊底”。


大功告成,Photoshop筆刷教程:輕松制作飄逸的彩條到此結束,謝謝觀看.
Photoshop在線視頻教程 Photoshop視頻教程下載
- 多媒體學Photoshop CS4視頻教程 Photoshop CS3專家講座視頻教程 Photoshop照片處理視頻教程 最新Photoshop CS4教程 Photoshop婚紗與寫真實用教程 Photoshop CS4教程_基礎篇 Photoshop CS4教程_實例篇 Photoshop畫漫畫視頻教程 最新Photoshop CS4視頻教程 photoshop繪畫技巧視頻教程 Photoshop CS全面通教程(下) photoshop cs4視頻教程 PhotoshopCS2中文版視頻教程 PS CS4視頻教程 PS后期效果圖處理視頻教程 photoshop繪畫與合成視頻教程 Photoshop CS4 通道、特效視頻教程 Photoshop文字藝術效果100例視頻教程 Photoshop CS全面通教程(上) PS卡通畫教程 ps照片處理視頻教程 photoshopCS4中文版完全自學手冊 Photoshop照片處理實例視頻教程 Photoshop從頭學系列視頻教程 Photoshop CS4 視頻教程 Photoshop平面設計視頻教程 Photoshop實例教程海報制作
- PS人物數碼照片處理技法大全視頻教程 Photoshop CS 質感傳奇素材CD 《大師之路》Photoshop CS2教程 祁連山打造逼真名貴男士手表 平面三維設計七種武器II Photoshop CS4完全自學教程 萬晨曦現場講授photoshop入門視頻教程 Photoshop制作機械蜘蛛 21互聯photoshop cs視頻教程 Photoshop CS3專家講堂視頻教程 Photoshop CS2 高手之路 Photoshop實例視頻教程 photoshop實例教程100例 Photoshop應用技巧 FIF 小組Photoshop視頻教程 Photoshop CS3特輯視頻教程下載
相關PhotoShop筆刷教程:
- 相關鏈接:
- 教程說明:
PhotoShop筆刷教程-Photoshop筆刷教程:輕松制作飄逸的彩條
 。
。