Photoshop合成教程:合成卡通小屋_PhotoShop圖片合成
教程Tag:暫無Tag,歡迎添加,賺取U幣!
Photoshop合成卡通小屋。中文部分翻譯的不是很好。很多過程的意思都沒有翻譯正確。不過原作者的教寫的非常詳細(xì),我們只要參照過程圖來做,還是可以做出來的。
最終效果
最終效果
 |
| 1、首先,創(chuàng)建500px * 500ps白色背景的文件。選擇鋼筆工具(P)和作出如下所示的一個形狀。 |
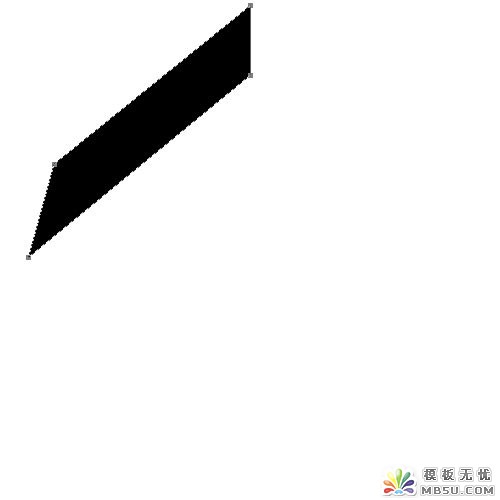 |
| 2、雙擊圖層調(diào)出圖層樣式,參數(shù)設(shè)置如下圖。 |
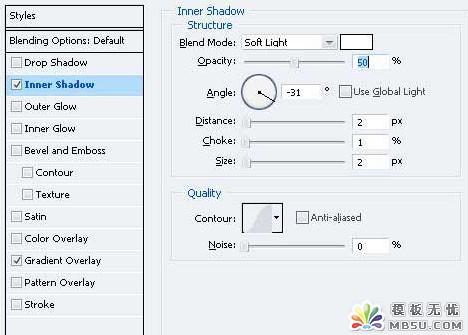 |
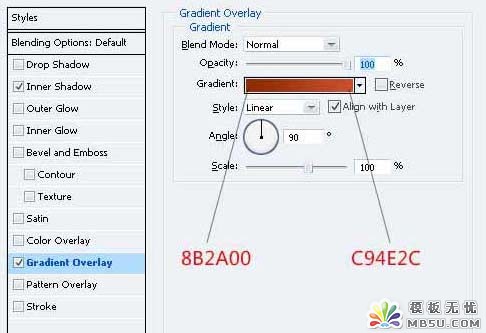 |
| 3、把做好的圖形復(fù)制一層,執(zhí)行:編輯“>變換”水平翻轉(zhuǎn),把兩個部分對接起來。 |
 |
| 4、由于類似的顏色,形狀給這兩個單位看看屋頂。 有一個需要修正它。 打開重復(fù)的層圖層樣式,并應(yīng)用以下更改。 |
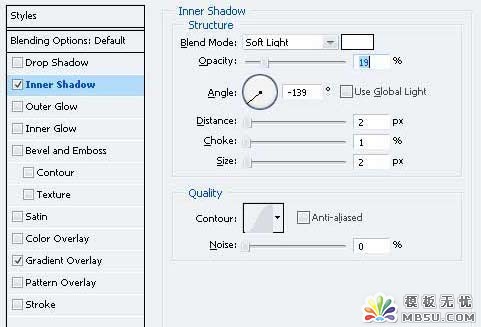 |
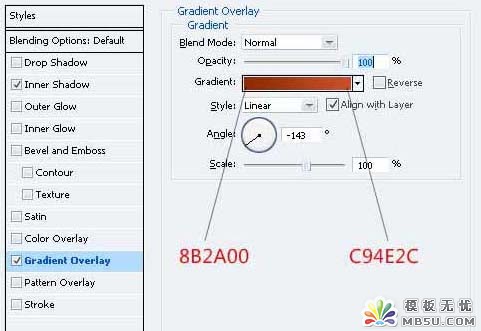 |
| 5、設(shè)置前景色“830F00” 繪制一個這樣的形狀如下所示的鋼筆工具(規(guī)劃)。 命名為“屋頂左”。 |
 |
| 6、把剛才做好的圖形復(fù)制一層,命名為“屋頂?shù)挠?rdquo;。進(jìn)入“編輯>變換”水平翻轉(zhuǎn)和移動向右重復(fù)的形狀,讓你得到下圖所示的效果。 |
 |
| 7、在背景圖層上面新建一個圖層,用鋼筆工具勾出下圖所示的路徑填充黑色,將其命名為“身體。” |
 |
| 8、雙擊層并給予這些圖層樣式。 |
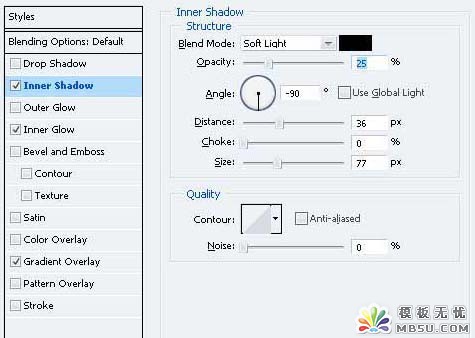 |
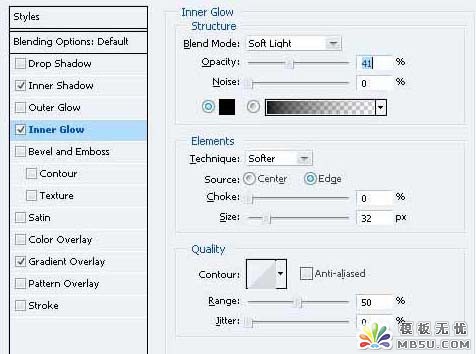 |
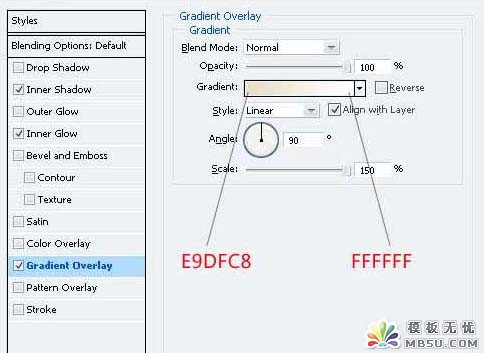 |
| 9、您需要把房子的屋頂加上影子。為此,命令的“屋頂?shù)淖髠?cè)”層上的“屋頂?shù)挠覀?cè)”層總結(jié)兩個層次的選擇,然后命令+按住Shift鍵單擊。移動選擇下來,在新的圖層填充顏色“5F5343的選擇。” |
 |
| 10、轉(zhuǎn)到濾鏡“>模糊”高斯模糊,進(jìn)入10px然后單擊確定。 |
 |
| 11、您可能注意到,經(jīng)過過濾器已被應(yīng)用,陰影是在屋外的身體,這看起來不正確流向。要修正它的“身體”層,Ctrl鍵單擊,按Command + Shift +我顛倒選擇。與“影子”層選擇,按Delete鍵。 |
 |
| 12、現(xiàn)在,您需要添加一個房子的突出部分, -這就是門。選擇矩形選框工具(M)和在新的圖層填充黑色選擇。 |
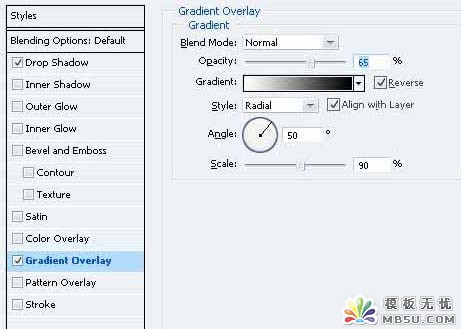 |
| 13、給門下面的圖層樣式。 |
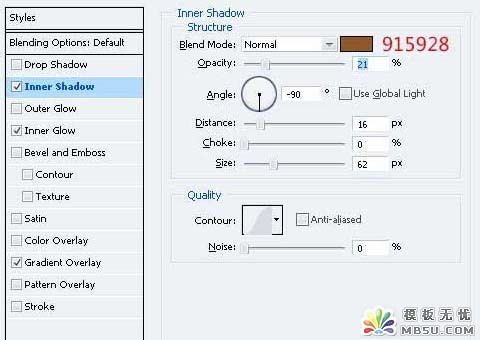 |
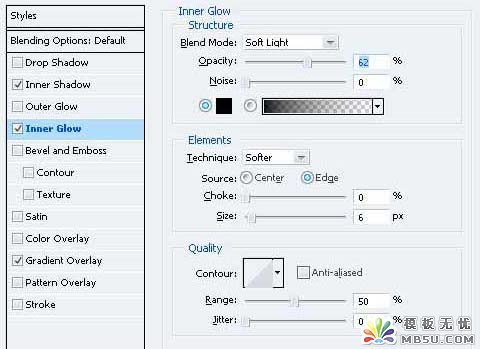 |
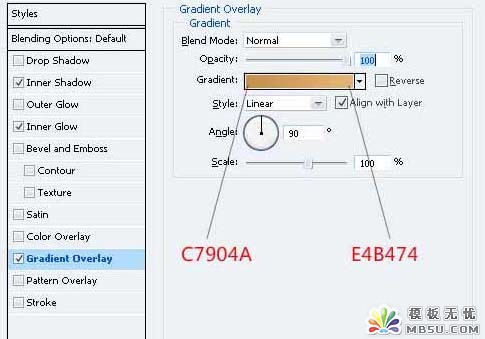 |
| 14、現(xiàn)在,我們需要添加一些細(xì)節(jié)的大門。選擇圓角矩形工具(按Shift + U)和繪制的3px半徑黑色矩形。 |
 |
| 15、去它的混合選項(xiàng)并應(yīng)用這些設(shè)置。 |
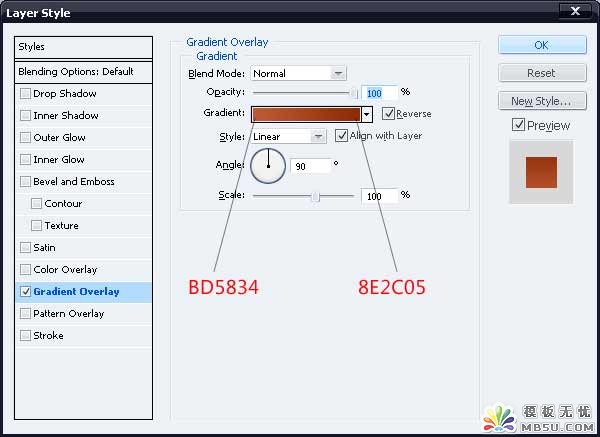 |
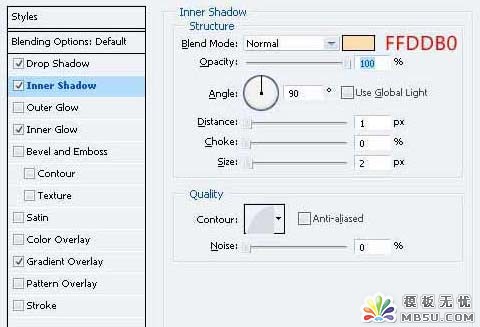 |
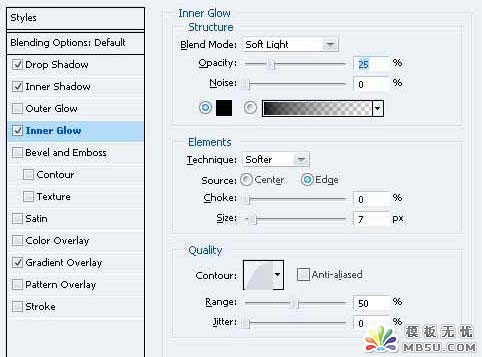 |
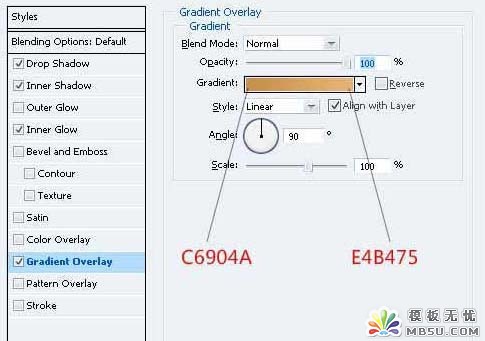 |
| 16、重復(fù)的形狀和移動下來,讓你有這樣的事情。 |
 |
| 17、現(xiàn)在可以添加到門。橢圓工具使用(ü)就門口一個小圓圈。 |
 |
| 18、給圓加陰影和徑向漸變。 |
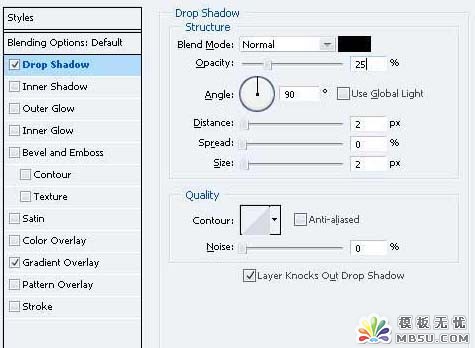 |
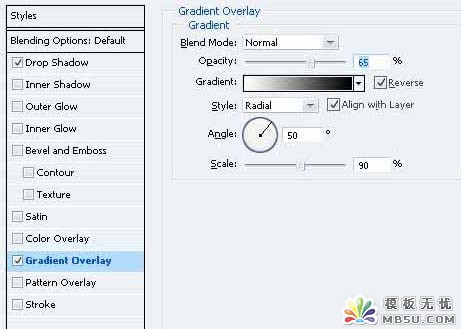 |
| 19、您可以添加一門上面的板。使用鋼筆工具(規(guī)劃)作出如下所示的一個形狀。 |
 |
| 20、去它的混合選項(xiàng),并給它一個作為屋頂類似的語氣漸變疊加。 |
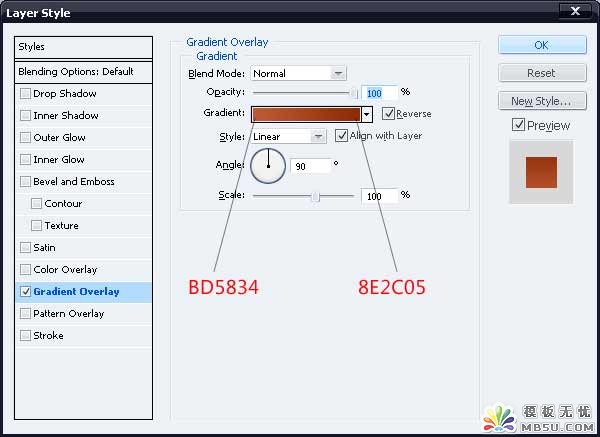 |
| 21、用鋼筆工具(規(guī)劃),再作類似下面這一形狀。 |
 |
| 22、給下面的形狀圖層樣式。 |
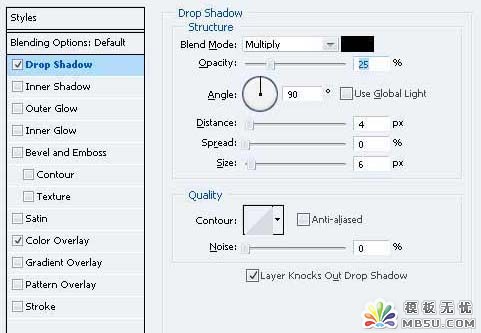 |
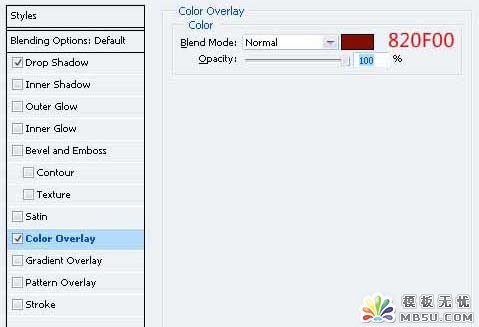 |
| 23、創(chuàng)建一個新層,填補(bǔ)它與黑色的選擇。 確保這層下面的“門”在圖層面板層上。 |
 |
| 24、給黑條對下列顏色漸變疊加。 |
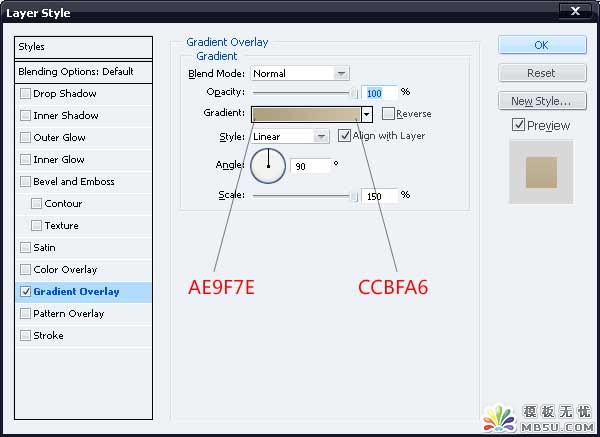 |
| 25、作為進(jìn)一步的細(xì)節(jié),您可以添加一個門,一步房子。 為喜歡與鋼筆工具(規(guī)劃)1以下的形狀。 |
 |
| 26、加上漸變疊加。 |
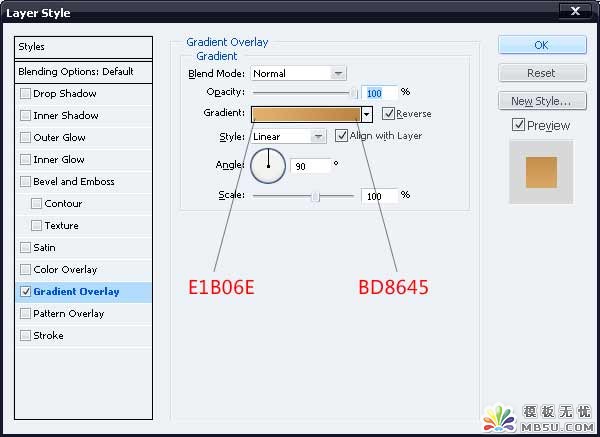 |
| 27、為了讓大門有進(jìn)一步的3D界面,添加一些厚度它。 設(shè)置前景色為“A26431”,并以此為如下所示的一個形狀。 |
 |
| 28、現(xiàn)在是時候制作窗戶的時候。通過填寫開始做一個新層上有一個黑色的選擇等。 |
 |
| 29、使用矩形選框工具(米),填充白色顯示一個新的層中進(jìn)行選擇。 |
 |
| 30、還要向窗戶混合選項(xiàng)截面,并給予這些樣式。 |
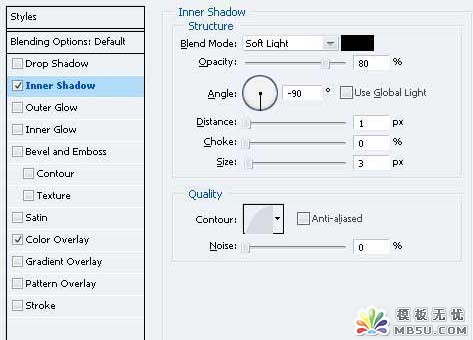 |
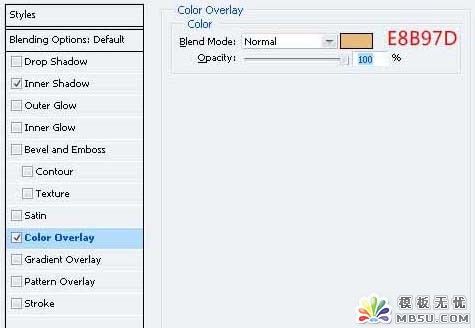 |
| 31、現(xiàn)在,你需要快門。 就像你所取得的大門,作出快門并在一個窗口的正面。 制作它的復(fù)制和移動到另一邊,給予陰影的百葉窗,如果你想要的。 |
 |
| 32、只要增加細(xì)節(jié),添加一個平板,像你的窗口沒有向門口。 唯一的區(qū)別是,你需要運(yùn)用圖層樣式的大門一步的平板您為窗口決策。 |
 |
| 33、創(chuàng)建一個圖層組和它提出的所有層,構(gòu)成了窗口。 復(fù)制層設(shè)置了兩次并將它轉(zhuǎn)換為60%,其原始大小。 放在門右側(cè)的小窗口。 |
 |
| 34、現(xiàn)在,您可以添加一個煙囪的房子。 創(chuàng)建一個新層,并就此事,填充黑色選擇。 |
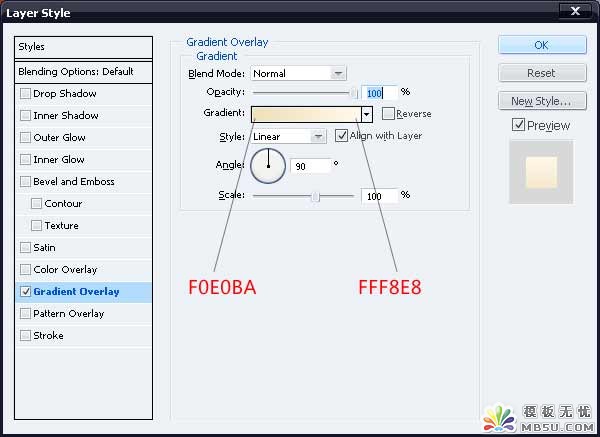 |
| 35、給予這些色彩的漸變疊加。 |
 |
| 36、請有類似下面一讓煙囪看三維形狀。 |
 |
| 37、再作其它的煙囪顏色的形狀。 |
 |
| 38、給這些圖形加上漸變色。 |
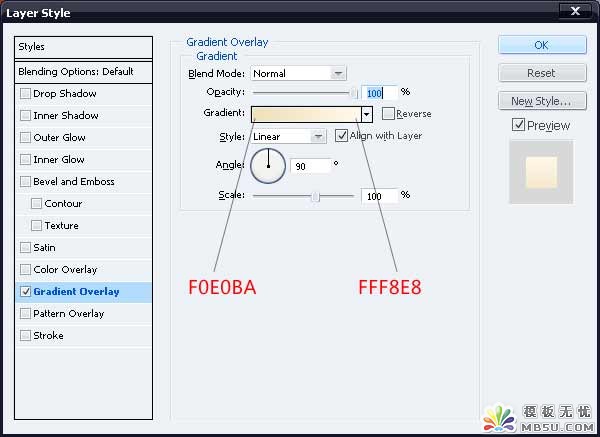 |
| 39、設(shè)置前景色“D6C08D”,并作出這樣的形狀。 |
 |
| 40、現(xiàn)在添加陰影,房子的圖標(biāo)基地。 創(chuàng)建一個新層,然后使用矩形選框工具(米)來填充黑色選擇。 |
 |
| 41、執(zhí)行:濾鏡“>模糊”高斯模糊,然后濾鏡“>模糊”,參數(shù)設(shè)置如下圖。 |
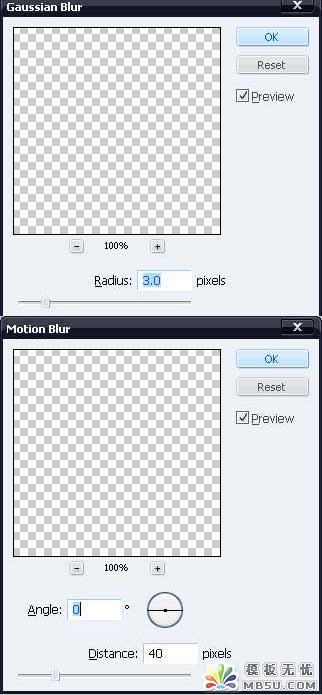 |
| 42、制作一個類似的陰影門一步。您可以設(shè)置從80-90%或20-30%的陰影不透明度。我加了一些草,完成最終效果。 |
 |
| 最終效果。 |
 |
Photoshop在線視頻教程 Photoshop視頻教程下載
- 多媒體學(xué)Photoshop CS4視頻教程 Photoshop CS3專家講座視頻教程 Photoshop照片處理視頻教程 最新Photoshop CS4教程 Photoshop婚紗與寫真實(shí)用教程 Photoshop CS4教程_基礎(chǔ)篇 Photoshop CS4教程_實(shí)例篇 Photoshop畫漫畫視頻教程 最新Photoshop CS4視頻教程 photoshop繪畫技巧視頻教程 Photoshop CS全面通教程(下) photoshop cs4視頻教程 PhotoshopCS2中文版視頻教程 PS CS4視頻教程 PS后期效果圖處理視頻教程 photoshop繪畫與合成視頻教程 Photoshop CS4 通道、特效視頻教程 Photoshop文字藝術(shù)效果100例視頻教程 Photoshop CS全面通教程(上) PS卡通畫教程 ps照片處理視頻教程 photoshopCS4中文版完全自學(xué)手冊 Photoshop照片處理實(shí)例視頻教程 Photoshop從頭學(xué)系列視頻教程 Photoshop CS4 視頻教程 Photoshop平面設(shè)計(jì)視頻教程 Photoshop實(shí)例教程海報制作
- PS人物數(shù)碼照片處理技法大全視頻教程 Photoshop CS 質(zhì)感傳奇素材CD 《大師之路》Photoshop CS2教程 祁連山打造逼真名貴男士手表 平面三維設(shè)計(jì)七種武器II Photoshop CS4完全自學(xué)教程 萬晨曦現(xiàn)場講授photoshop入門視頻教程 Photoshop制作機(jī)械蜘蛛 21互聯(lián)photoshop cs視頻教程 Photoshop CS3專家講堂視頻教程 Photoshop CS2 高手之路 Photoshop實(shí)例視頻教程 photoshop實(shí)例教程100例 Photoshop應(yīng)用技巧 FIF 小組Photoshop視頻教程 Photoshop CS3特輯視頻教程下載
相關(guān)PhotoShop圖片合成:
- 相關(guān)鏈接:
- 教程說明:
PhotoShop圖片合成-Photoshop合成教程:合成卡通小屋
 。
。