Photoshop摳圖專家:KnockOut外掛濾鏡(一)_PhotoShop摳圖教程
今天將要給大家介紹一款Corel公司出品的經典摳圖工具Knockout,目前最新版本為2.0。Knockout 2.0一經推出,便備受好評,因為它解決了令人頭疼的摳圖難題,使枯燥乏味的摳圖變為輕松簡單的過程。Knockout 2.0不但能夠滿足常見的摳圖需要,而且還可以對煙霧、陰影和凌亂的毛發進行精細摳圖,就算是透明的物體也可以輕松摳出。即便你是Photoshop新手,也能夠輕松摳出復雜的圖形,而且輪廓自然、準確,完全可以滿足你的需要。
Knockout 2.0之前的版本作為一個獨立的軟件使用,而現在的版本則必須要作為Photoshop的濾鏡插件使用。關于它的安裝方法和其他外掛濾鏡一樣,這里不再贅述。本文以Knockout 2.0的漢化版為例進行說明。
一、界面介紹
在安裝完Knockout 2.0以后,啟動Photoshop,打開需要處理的照片,然后將照片在圖層面板中復制為一個副本層。保持在副本層中的操作狀態,執行“濾鏡/Knockout/Load Working Layer...”菜單命令就可以打開Knockout了,它的界面如圖1所示。

圖1
KnockOut的界面分為菜單、工具欄和狀態顯示面板幾部分。
1.菜單欄
菜單欄中包括文件、編輯、查看、選擇區域、窗口和幫助幾部分。
文件菜單中包括保存方案、保存映像遮罩、保存陰影遮罩、還原和應用等命令。
編輯菜單包括撤消、恢復、處理和參數選擇等命令。其中“處理”命令是用來處理圖像和顯示去除背景后的圖像;參數選擇對話框中可以設置描繪磁盤、恢復鍵、撤消級別和影像緩存等等內容,如圖2所示。

圖2
在查看菜單中可以設置查看對象的方式,如圖3所示。可以設置查看原稿、輸出當前結果、輸出最后結果和Alpha通道。另外,還可以設置是否隱藏內部對象、外部對象、內部陰影、外部陰影、注射器和邊緣羽化等。
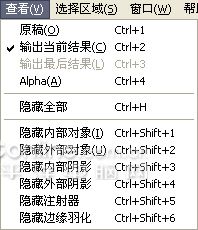
圖3
在選擇區域菜單中可以設置選區全選或取消選擇等,窗口菜單中則可以控制顯示哪些面板、工具欄和放大或縮小顯示等。
2.工具欄
工具欄位于界面的左側,包括了用于摳圖的所有工具,如圖4所示。

圖4
在工具欄的上部有10個工具按鈕,我們由從上到下、從左到右的順序介紹它們的含義。左上角第一個按鈕為內部對象工具,使用它可以繪制對象的內部選區線;右上角按鈕為外部對象工具,使用它可以繪制對象外部選區線;在兩個按鈕的下方分別為內部和外部陰影對象工具,使用它們可以繪制陰影的內部和外部選區線;再往下為內部注射器和邊緣羽化工具,注射器工具可以對象內部或外部補色,邊緣羽化工具可以修復一些對象或陰影邊緣的缺陷。
使用潤色筆刷工具可以恢復前景圖像,使用潤色橡皮工具可以擦去背景圖像。手形工具可以移動畫布中圖像的位置,放大鏡工具可以縮放顯示圖像。
單擊底色按鈕,可以在調色板中選擇摳圖以后的背景顏色。單擊下面的圖像按鈕,可以選擇一幅圖像作為摳圖以后的背景。
在“細節”部分可以設置不同的級別來改善摳圖的質量,數值越大,所摳出來的圖像越精確。
最下方的按鈕為處理和輸出圖像按鈕,當設置好摳圖的參數和選區以后,單擊此按鈕既可開始處理摳圖。
3.選區線顯示狀態面板
在軟件界面的右側為選區線顯示狀態面板,如圖5所示。使用它可以控制是否在畫布中顯示相應的選區線。
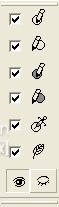
圖5
由上到下分別為控制內部選區線、外部選區線、內部陰影、外部陰影、內部注射器和邊緣羽化的顯示狀態。選中某個選項以后,就會在畫布中顯示該選項的選區線。單擊下方的睜眼按鈕,全部顯示選區線;單擊閉眼按鈕,則關閉所有選區線的顯示。
在此面板的下方還可以顯示當前鼠標指針的坐標和RGB顏色值。
二、常規摳圖實例
在了解了KnockOut的界面組成以后,我們使用它制作一個簡單的摳圖效果。
(1)使用Photoshop打開一張需要摳圖的照片,如圖6所示。

圖6
(2)在圖層面板中將背景層拖放到下方的“創建新圖層”按鈕上,創建一個“背景副本”層,如圖7所示。

圖7
(3)保持當前所操作的層為“背景副本”層,然后執行“濾鏡/Knockout/Load Working Layer...”菜單命令,啟動KnockOut 2.0,如圖8所示。
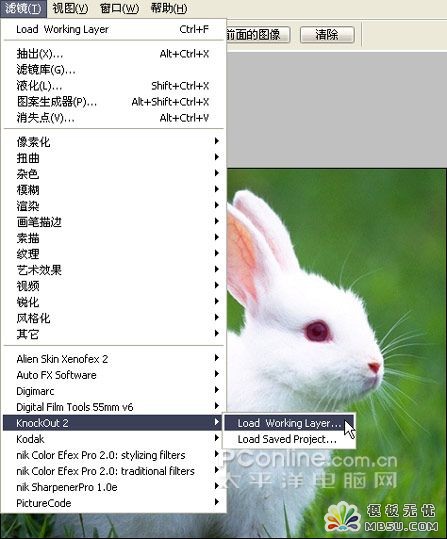
圖8
(4)啟動KnockOut以后,使用內部對象工具在兔子(需要摳出的對象)的內部繪制一個選區,如圖9所示。注意不要繪制選區線到兔子外部的任何地方。

圖9
(5)使用外部對象工具在兔子的外部繪制外部選區線,如圖10所示。繪制外部選區線的時候一定注意要包括毛發在內的部分。

圖10
(6)繪制內部和外部選區線完畢以后,單擊工具欄下方的“處理”按鈕,開始自動進行摳圖處理,得到的效果如圖11所示。

圖11
(7)可以看到摳圖的效果基本上符合了我們的要求,在這個實例中我們的目的是簡單了解KnockOut的使用方法,在細節上的處理將在后文中進行介紹。下面將此效果應用到Photoshop中。執行“文件/應用”菜單命令,KnockOut將會把摳圖后的效果應用到Photoshop的“背景副本”層中去,導入一張新的背景圖片放置在摳圖以后的圖層下方,以便觀察摳圖效果,如圖12所示。

圖12
從圖中可以看出被摳出對象的毛發部分處理的十分不錯,相比其他的摳圖方法,使用KnockOut摳圖真是一個簡單快樂的過程。本次實例中只使用了很簡單的工具就完成了以往需要花費大量時間和精力的工作,而這僅僅是KnockOut最基礎的功能之一,我們將在后面的文章中帶領大家去探索它其他更多更強大的摳圖功能。
Photoshop在線視頻教程 Photoshop視頻教程下載
- 多媒體學Photoshop CS4視頻教程 Photoshop CS3專家講座視頻教程 Photoshop照片處理視頻教程 最新Photoshop CS4教程 Photoshop婚紗與寫真實用教程 Photoshop CS4教程_基礎篇 Photoshop CS4教程_實例篇 Photoshop畫漫畫視頻教程 最新Photoshop CS4視頻教程 photoshop繪畫技巧視頻教程 Photoshop CS全面通教程(下) photoshop cs4視頻教程 PhotoshopCS2中文版視頻教程 PS CS4視頻教程 PS后期效果圖處理視頻教程 photoshop繪畫與合成視頻教程 Photoshop CS4 通道、特效視頻教程 Photoshop文字藝術效果100例視頻教程 Photoshop CS全面通教程(上) PS卡通畫教程 ps照片處理視頻教程 photoshopCS4中文版完全自學手冊 Photoshop照片處理實例視頻教程 Photoshop從頭學系列視頻教程 Photoshop CS4 視頻教程 Photoshop平面設計視頻教程 Photoshop實例教程海報制作
- PS人物數碼照片處理技法大全視頻教程 Photoshop CS 質感傳奇素材CD 《大師之路》Photoshop CS2教程 祁連山打造逼真名貴男士手表 平面三維設計七種武器II Photoshop CS4完全自學教程 萬晨曦現場講授photoshop入門視頻教程 Photoshop制作機械蜘蛛 21互聯photoshop cs視頻教程 Photoshop CS3專家講堂視頻教程 Photoshop CS2 高手之路 Photoshop實例視頻教程 photoshop實例教程100例 Photoshop應用技巧 FIF 小組Photoshop視頻教程 Photoshop CS3特輯視頻教程下載
- 相關鏈接:
- 教程說明:
PhotoShop摳圖教程-Photoshop摳圖專家:KnockOut外掛濾鏡(一)
 。
。