Photoshop教程,修復逆光照片技巧_PhotoShop實例教程
教程Tag:暫無Tag,歡迎添加,賺取U幣!
不少愛好數碼攝影的朋友一定碰到過這樣的情形。自己拍攝出來的照片偏暗,這是什么原因呢?原來很多時候因為構圖的需要,我們時常會在逆光下拍攝照片。這樣拍攝出來的結果往往會到吃照片的顏色偏暗,非凡是靠近照片主體的部分因為逆光而引起光源不足。這就需要我們后期對照片進行調整了。
本例主要講了在Photoshop軟件里若是碰到一張逆光拍攝的照片或圖片,用什么方法選取暗部并將其調整到滿足的狀態。“逆光修護”案例處理前和處理后的效果分別如圖1和圖2所示。 圖1 原始照片
圖1 原始照片  圖2 修復后照片
圖2 修復后照片
設置色彩范圍
(1)執行“文件→打開”命令或按“Ctrl O”組合鍵,打開素材文件:“冰清少女.Tif”文件。執行“選擇→色彩范圍”命令,打開“色彩范圍”對話框,設置“顏色容差”為“150”,按住“Ctrl”鍵,在對話框的“圖像縮覽圖”中單擊人物臉部深色的部分,如圖3所示。
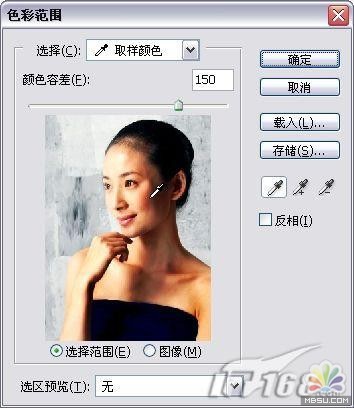 圖3 Photoshop“色彩范圍”對話框
圖3 Photoshop“色彩范圍”對話框
提示:在Photoshop軟件中“色彩范圍”命令的作用是,將所選擇的顏色像素載入選取。該命令的原理與工具箱中的“魔棒工具”相似,通過設置“顏色容差”參數不同,所選擇的區域也會有變化。
(2)單擊“確定”按鈕,系統將自動載入圖像中的深色像素為選區,如圖4所示。執行“選擇→羽化”命令或按“Ctrl Alt D”組合鍵,打開“羽化選區”對話框,設置羽毛參數為2像素,并且點擊確定按鈕繼續下一步操作。這樣在圖像中已經模糊邊緣選區的部分已經被準的勾選了下來。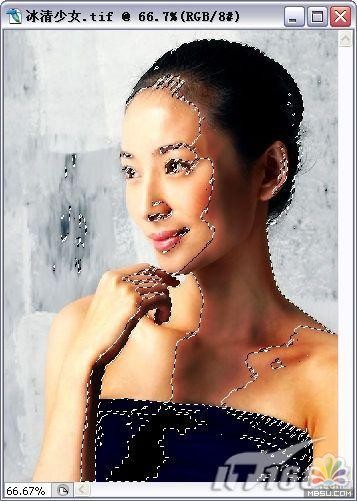 圖4 Photoshop載入選區
圖4 Photoshop載入選區
Photoshop在線視頻教程 Photoshop視頻教程下載
- 多媒體學Photoshop CS4視頻教程 Photoshop CS3專家講座視頻教程 Photoshop照片處理視頻教程 最新Photoshop CS4教程 Photoshop婚紗與寫真實用教程 Photoshop CS4教程_基礎篇 Photoshop CS4教程_實例篇 Photoshop畫漫畫視頻教程 最新Photoshop CS4視頻教程 photoshop繪畫技巧視頻教程 Photoshop CS全面通教程(下) photoshop cs4視頻教程 PhotoshopCS2中文版視頻教程 PS CS4視頻教程 PS后期效果圖處理視頻教程 photoshop繪畫與合成視頻教程 Photoshop CS4 通道、特效視頻教程 Photoshop文字藝術效果100例視頻教程 Photoshop CS全面通教程(上) PS卡通畫教程 ps照片處理視頻教程 photoshopCS4中文版完全自學手冊 Photoshop照片處理實例視頻教程 Photoshop從頭學系列視頻教程 Photoshop CS4 視頻教程 Photoshop平面設計視頻教程 Photoshop實例教程海報制作
- PS人物數碼照片處理技法大全視頻教程 Photoshop CS 質感傳奇素材CD 《大師之路》Photoshop CS2教程 祁連山打造逼真名貴男士手表 平面三維設計七種武器II Photoshop CS4完全自學教程 萬晨曦現場講授photoshop入門視頻教程 Photoshop制作機械蜘蛛 21互聯photoshop cs視頻教程 Photoshop CS3專家講堂視頻教程 Photoshop CS2 高手之路 Photoshop實例視頻教程 photoshop實例教程100例 Photoshop應用技巧 FIF 小組Photoshop視頻教程 Photoshop CS3特輯視頻教程下載
相關PhotoShop實例教程:
- 相關鏈接:
- 教程說明:
PhotoShop實例教程-Photoshop教程,修復逆光照片技巧
 。
。