Photoshop將普通圖片變漂亮的圣誕夜景_PhotoShop實例教程
教程Tag:暫無Tag,歡迎添加,賺取U幣!
今天我們用Photoshop將一張普通的圖片素材PS成漂亮的圣誕夜景,增添一些節日的快樂氣氛。
一、白天變黑夜
為了更好地體現圣誕夜晚的氣氛,我們首先要做的工作就是調整圖片素材的色調,使其看起來更加神秘、更加漂亮。
第一步:調色預備。首先我們要對事先預備好的圖片素材進行調色,使圖片的色調偏暗、偏冷。啟動Photoshop CS3,單擊菜單欄中的“文件→打開”命令,從彈出的對話框中找到事先預備好的圖片素材,將其導入到工作區之中,如圖1所示。現在的圖片顯示的狀態是在白天,下面我們的工作就是調整照片的色調,讓白天變成黑夜。

圖1 素材圖
第二步:進行亮度、對比度調整。在圖層面板中,拖動“背景”圖層到下方的“創建新圖層”按鈕上創建一個新的圖層--“背景 副本”圖層。接下來單擊菜單欄中的“圖像→調整→亮度/對比度”命令,打開“亮度/對比度”對話框。在其中將"亮度"參數值調整到-83;“對比度”參數值調整到57,如圖2所示。 www.wf0088.com
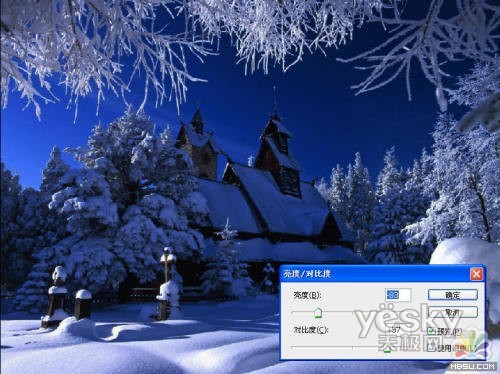
圖2 亮度/對比度調整
第三步:繼續來調整圖片素材的色調。單擊菜單欄中的“圖像→調整→曲線”命令,打開“曲線”對話框。在其中調整“輸出”參數值為126;“輸入”參數值為145,如圖3所示。單擊“確定”按鈕返回。這時的圖片景色已經有了黑天的“味道”了。

如圖3 曲線設置 mb5u.com
Photoshop在線視頻教程 Photoshop視頻教程下載
- 多媒體學Photoshop CS4視頻教程 Photoshop CS3專家講座視頻教程 Photoshop照片處理視頻教程 最新Photoshop CS4教程 Photoshop婚紗與寫真實用教程 Photoshop CS4教程_基礎篇 Photoshop CS4教程_實例篇 Photoshop畫漫畫視頻教程 最新Photoshop CS4視頻教程 photoshop繪畫技巧視頻教程 Photoshop CS全面通教程(下) photoshop cs4視頻教程 PhotoshopCS2中文版視頻教程 PS CS4視頻教程 PS后期效果圖處理視頻教程 photoshop繪畫與合成視頻教程 Photoshop CS4 通道、特效視頻教程 Photoshop文字藝術效果100例視頻教程 Photoshop CS全面通教程(上) PS卡通畫教程 ps照片處理視頻教程 photoshopCS4中文版完全自學手冊 Photoshop照片處理實例視頻教程 Photoshop從頭學系列視頻教程 Photoshop CS4 視頻教程 Photoshop平面設計視頻教程 Photoshop實例教程海報制作
- PS人物數碼照片處理技法大全視頻教程 Photoshop CS 質感傳奇素材CD 《大師之路》Photoshop CS2教程 祁連山打造逼真名貴男士手表 平面三維設計七種武器II Photoshop CS4完全自學教程 萬晨曦現場講授photoshop入門視頻教程 Photoshop制作機械蜘蛛 21互聯photoshop cs視頻教程 Photoshop CS3專家講堂視頻教程 Photoshop CS2 高手之路 Photoshop實例視頻教程 photoshop實例教程100例 Photoshop應用技巧 FIF 小組Photoshop視頻教程 Photoshop CS3特輯視頻教程下載
相關PhotoShop實例教程:
- 相關鏈接:
- 教程說明:
PhotoShop實例教程-Photoshop將普通圖片變漂亮的圣誕夜景
 。
。