Photoshop字體教程:設計霓虹效果_PhotoShop字體教程
教程Tag:暫無Tag,歡迎添加,賺取U幣!
最終效果圖:

1.先找一個合適的圖片,用來做圖象的背景,最好是顏色要深的圖片,那樣效果會更強烈(圖1)。

圖1
2.將前景色設置為白色,選擇文字輸入工具,在畫面中輸入文字,所采用的字體最好用圓頭的字體,那樣比較符合實際的霓虹燈的樣子(圖2)。
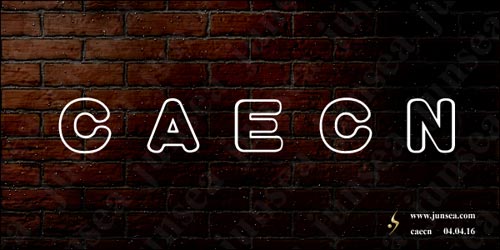
圖2
3.將此文字的圖層刪格化,執行菜單-濾鏡-模糊-高斯模糊,模糊半徑設置為1個象素(圖3)。

圖3
4.用鼠標雙擊此圖層,在圖層樣式面板中鉤選外發光和內發光效果,將外發光的不透明度設置為60%,將發光顏色設置為R:25、G:215、B250,(其它顏色也可以,可選自己喜歡的顏色),再將發光的‘大小’更改為8個象素左右,并將等高線樣式更改為第一排第二中樣式,其它不變;將內發光的混合模式更改為‘正常’,并將發光的顏色設置為R:0、G:255、B:250(要用其他顏色的話,只要把內發光的顏色設置成比外發光顏色稍亮一點的顏色就可以了),其它不變(圖4)。

圖4
5.好了,文字的霓虹燈管已經差不多完成了。下面要做的是燈光映射到墻壁上的效果。按住CTRL點擊文字圖層,是文字輪廓的選區浮起,再執行菜單-選擇-修改-擴展,將選區擴展25個象素,再執行菜單-選擇-羽化,將選區羽化20個象素左右,然后回到背景圖層,執行菜單-圖象-修改-曲線,將選區中的背景圖象的顏色稍稍調亮一點(圖5)。
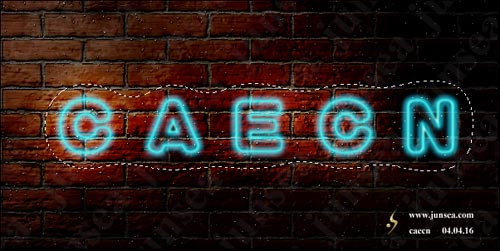
圖5
6.不要取消選區,執行菜單-濾鏡-模糊-高斯模糊,將模糊半徑設置為0.5個象素,這樣做是為了加強燈光的漫射效果,完成后再執行菜單-圖象-調整-色相/飽和度,將選區中圖象的色相調節至與霓虹燈文字發光顏色相同色系的顏色(圖6)。

圖6
7.霓虹燈文字已經差不多完成了,下面再來為這些文字加個霓虹燈框,先在圖層面板的最頂端新建一個圖層。框的樣子可以自己用鋼筆勾,或者用多邊形工具畫了之后再用鋼筆添加節點來修改(圖7)。
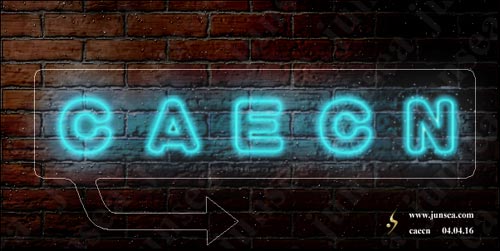
圖7
8.路徑勾畫完后選擇畫筆工具,將畫筆大小設置為5個象素左右,并將畫筆筆觸的硬度設置為0,并將前景色設置為R:255、G:245、B:140(其它顏色也可以,這個沒有標準的),然后再到路徑面板,點選面板下方的‘用前景色描邊路徑’的按鈕,完成后可將鋼筆路徑刪除,(圖8)。

圖8
9.用鼠標雙擊霓虹燈框的圖層,在圖層樣式面板中鉤選內發光效果跟外發光效果,將內發光的混合模式更改為正常,再將發光色設置為R:255、G:185、B:5,并將發光的大小更改為2個象素,其它不變,再將外發光的發光色更改為紅色,其它不變(圖9)。

圖9
10.好了,霓虹燈管框基本完成,下面要做的就是投射到背景墻壁上的光了。方法同做文字投射光的方法一樣,先按住CTRL點擊霓虹燈框的圖層,選區浮起后執行菜單-選擇-修改-擴展,將選區擴展10個象素,完成后執行菜單-選擇-羽化,將選區羽化10個象素,然后到背景圖層再執行菜單-圖象-調整-曲線,將選區范圍中圖象的顏色稍微調亮一點(圖10)。

圖10
11.不要取消選區,執行菜單-圖象-調整-色彩平衡,在色階參數框中依次輸入100、0、-100,完成后可再重復執行一次(圖11)。

圖11
12.好了,燈管也完成了,最后可將選區內背景部分的亮度調底一點,再將對比度調高一點,投影的光就OK了,還可在文字及霓虹燈框的圖層樣式里添加‘投影’效果,那樣能使霓虹燈跟背景墻壁看起來更好的結合。或者可在背景圖層上面建一個新圖層,在上面輸入一些文字,文字顏色設置為白色,將圖層混合模式改為‘疊加’,并可在土曾樣式面板中選上‘內陰影’跟‘斜面浮雕’效果這樣變能充斥一下畫面,使畫面看起來更豐富(圖12)。


1.先找一個合適的圖片,用來做圖象的背景,最好是顏色要深的圖片,那樣效果會更強烈(圖1)。

圖1
2.將前景色設置為白色,選擇文字輸入工具,在畫面中輸入文字,所采用的字體最好用圓頭的字體,那樣比較符合實際的霓虹燈的樣子(圖2)。
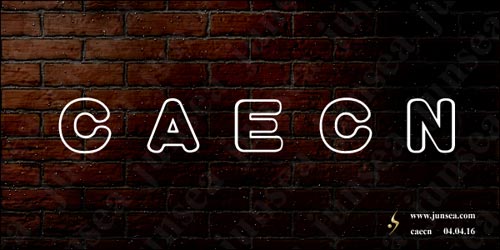
圖2
3.將此文字的圖層刪格化,執行菜單-濾鏡-模糊-高斯模糊,模糊半徑設置為1個象素(圖3)。

圖3
4.用鼠標雙擊此圖層,在圖層樣式面板中鉤選外發光和內發光效果,將外發光的不透明度設置為60%,將發光顏色設置為R:25、G:215、B250,(其它顏色也可以,可選自己喜歡的顏色),再將發光的‘大小’更改為8個象素左右,并將等高線樣式更改為第一排第二中樣式,其它不變;將內發光的混合模式更改為‘正常’,并將發光的顏色設置為R:0、G:255、B:250(要用其他顏色的話,只要把內發光的顏色設置成比外發光顏色稍亮一點的顏色就可以了),其它不變(圖4)。

圖4
5.好了,文字的霓虹燈管已經差不多完成了。下面要做的是燈光映射到墻壁上的效果。按住CTRL點擊文字圖層,是文字輪廓的選區浮起,再執行菜單-選擇-修改-擴展,將選區擴展25個象素,再執行菜單-選擇-羽化,將選區羽化20個象素左右,然后回到背景圖層,執行菜單-圖象-修改-曲線,將選區中的背景圖象的顏色稍稍調亮一點(圖5)。
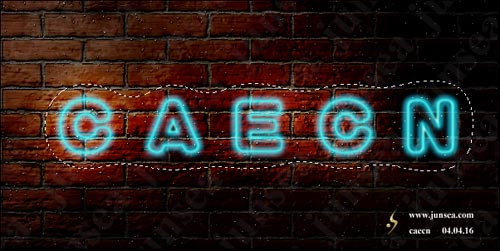
圖5
6.不要取消選區,執行菜單-濾鏡-模糊-高斯模糊,將模糊半徑設置為0.5個象素,這樣做是為了加強燈光的漫射效果,完成后再執行菜單-圖象-調整-色相/飽和度,將選區中圖象的色相調節至與霓虹燈文字發光顏色相同色系的顏色(圖6)。

圖6
7.霓虹燈文字已經差不多完成了,下面再來為這些文字加個霓虹燈框,先在圖層面板的最頂端新建一個圖層。框的樣子可以自己用鋼筆勾,或者用多邊形工具畫了之后再用鋼筆添加節點來修改(圖7)。
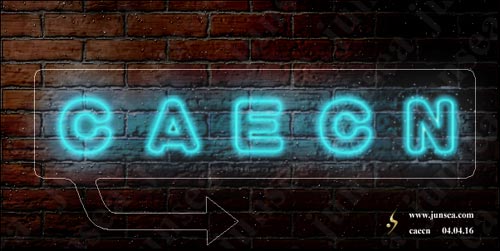
圖7
8.路徑勾畫完后選擇畫筆工具,將畫筆大小設置為5個象素左右,并將畫筆筆觸的硬度設置為0,并將前景色設置為R:255、G:245、B:140(其它顏色也可以,這個沒有標準的),然后再到路徑面板,點選面板下方的‘用前景色描邊路徑’的按鈕,完成后可將鋼筆路徑刪除,(圖8)。

圖8
9.用鼠標雙擊霓虹燈框的圖層,在圖層樣式面板中鉤選內發光效果跟外發光效果,將內發光的混合模式更改為正常,再將發光色設置為R:255、G:185、B:5,并將發光的大小更改為2個象素,其它不變,再將外發光的發光色更改為紅色,其它不變(圖9)。

圖9
10.好了,霓虹燈管框基本完成,下面要做的就是投射到背景墻壁上的光了。方法同做文字投射光的方法一樣,先按住CTRL點擊霓虹燈框的圖層,選區浮起后執行菜單-選擇-修改-擴展,將選區擴展10個象素,完成后執行菜單-選擇-羽化,將選區羽化10個象素,然后到背景圖層再執行菜單-圖象-調整-曲線,將選區范圍中圖象的顏色稍微調亮一點(圖10)。

圖10
11.不要取消選區,執行菜單-圖象-調整-色彩平衡,在色階參數框中依次輸入100、0、-100,完成后可再重復執行一次(圖11)。

圖11
12.好了,燈管也完成了,最后可將選區內背景部分的亮度調底一點,再將對比度調高一點,投影的光就OK了,還可在文字及霓虹燈框的圖層樣式里添加‘投影’效果,那樣能使霓虹燈跟背景墻壁看起來更好的結合。或者可在背景圖層上面建一個新圖層,在上面輸入一些文字,文字顏色設置為白色,將圖層混合模式改為‘疊加’,并可在土曾樣式面板中選上‘內陰影’跟‘斜面浮雕’效果這樣變能充斥一下畫面,使畫面看起來更豐富(圖12)。

Photoshop在線視頻教程 Photoshop視頻教程下載
- 多媒體學Photoshop CS4視頻教程 Photoshop CS3專家講座視頻教程 Photoshop照片處理視頻教程 最新Photoshop CS4教程 Photoshop婚紗與寫真實用教程 Photoshop CS4教程_基礎篇 Photoshop CS4教程_實例篇 Photoshop畫漫畫視頻教程 最新Photoshop CS4視頻教程 photoshop繪畫技巧視頻教程 Photoshop CS全面通教程(下) photoshop cs4視頻教程 PhotoshopCS2中文版視頻教程 PS CS4視頻教程 PS后期效果圖處理視頻教程 photoshop繪畫與合成視頻教程 Photoshop CS4 通道、特效視頻教程 Photoshop文字藝術效果100例視頻教程 Photoshop CS全面通教程(上) PS卡通畫教程 ps照片處理視頻教程 photoshopCS4中文版完全自學手冊 Photoshop照片處理實例視頻教程 Photoshop從頭學系列視頻教程 Photoshop CS4 視頻教程 Photoshop平面設計視頻教程 Photoshop實例教程海報制作
- PS人物數碼照片處理技法大全視頻教程 Photoshop CS 質感傳奇素材CD 《大師之路》Photoshop CS2教程 祁連山打造逼真名貴男士手表 平面三維設計七種武器II Photoshop CS4完全自學教程 萬晨曦現場講授photoshop入門視頻教程 Photoshop制作機械蜘蛛 21互聯photoshop cs視頻教程 Photoshop CS3專家講堂視頻教程 Photoshop CS2 高手之路 Photoshop實例視頻教程 photoshop實例教程100例 Photoshop應用技巧 FIF 小組Photoshop視頻教程 Photoshop CS3特輯視頻教程下載
相關PhotoShop字體教程:
- 相關鏈接:
- 教程說明:
PhotoShop字體教程-Photoshop字體教程:設計霓虹效果
 。
。